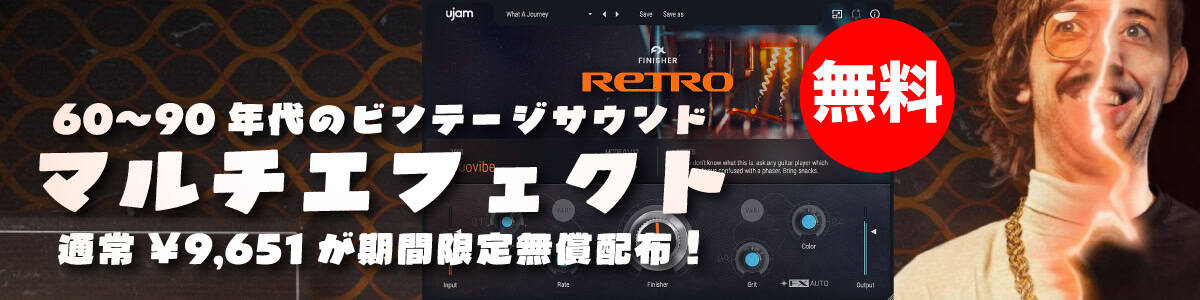iZotopeが開発する定番のマスター向けマルチエフェクトOzoneからイコライザーモジュールを切り取った「Ozone EQ」が無料配布中です!
この記事では、そんなOzone EQの概要や使い方、インストール・アクティベーション方法など解説します。
是非参考にしてください。
無料で手に入るおすすめのフリーソフト音源・プラグインエフェクト一覧はこちらの記事をご覧ください。
 【随時更新】DTM無料ソフト・VSTプラグインまとめ!おすすめフリー音源・エフェクト厳選!入れ方や場所・使い方も解説
【随時更新】DTM無料ソフト・VSTプラグインまとめ!おすすめフリー音源・エフェクト厳選!入れ方や場所・使い方も解説
1. Ozone EQ無料配布情報
Ozone EQは、フリー音源&エフェクトバンドルNative Instruments「KOMPLETE START」に収録されています。
 【無料】KOMPLETE START使い方やインストール・アクティベーション方法!Native Instrumentsソフト音源&プラグインエフェクトバンドル
【無料】KOMPLETE START使い方やインストール・アクティベーション方法!Native Instrumentsソフト音源&プラグインエフェクトバンドル 2. iZotope「Ozone 12」とは?
Ozone 12(オゾン 12)は、iZotopeが開発するマスター向けのプラグインエフェクトです。
作曲ソフトDAWの拡張機能AU、AAX、VST3プラグインとして利用できます。スタンドアロンアプリ(DAWなしでアプリとして立ち上がること)の提供はOzone 9までで終了しました。ですので、Ozone 12ではスタンドアロンの立ち上げはできません。DAWのマスターに入れて楽器など様々な音がまとめられた全体の音色やダイナミクスを調整します。
Ozone 8からAI機能が搭載されており、より広いニーズに対応できるようになりました。AI機能搭載で初心者の味方でありつつ、各エフェクトなどの質の高さから数多くのプロも利用するプラグインエフェクトです。Ozoneは安い順からElements、Standard、Advancedの3種類があり、Ozone 12も同様です。
Ozone 12には、
- マザーシッププラグイン:全てのエフェクトモジュールチェーンとAI機能マスターアシスタントが搭載されたプラグイン
- コンポーネントプラグイン:20種類それぞれの単体エフェクトプラグイン(Advancedのみ)
があり、一般的にマスター用とされていますが、Advancedバージョンでは別々のプラグインエフェクトとしても利用できるので、個々の楽器などのトラックメイクにも活用できます。
<レビューや使い方など詳しい記事>
 Ozone 12使い方とレビュー!プラグインの違い(11やElements・Standard・Advanced) も解説!iZotopeマスタリングエフェクト
Ozone 12使い方とレビュー!プラグインの違い(11やElements・Standard・Advanced) も解説!iZotopeマスタリングエフェクト Ozone EQとは?
Ozone 12 EQは、iZotopeのマスタリングスイート「Ozone 12」から独立して利用できる無料のEQプラグインです。プロ仕様のサウンド処理機能を誰でも使えるように提供しており、トラックの透明感やインパクトを自在にコントロールできます。特に、Transient/Sustainモードによる精密なダイナミクス処理や、新たに追加されたDeltaボタンによる直感的なモニタリング機能は、制作現場において強力な武器となります。さらにMid/Sideモードを活用することでステレオ幅の調整も可能で、あらゆるジャンルのミックスやマスタリングに対応できる柔軟性を備えています。
また、Ozone 12 EQはNative Instrumentsの無料バンドル「Komplete Start」にも収録されており、Kontaktインストゥルメントやシンセ、エフェクト群とともにスタジオクオリティの環境を手軽に構築できます。これにより、初心者からプロまで幅広いユーザーが、ハイクオリティなEQ処理を制作ワークフローに取り入れることが可能です。
主な特徴
- 無料で提供されるマスタリングEQ:Ozone 12から派生したプラグイン
- Transient/Sustainモード:トラックのアタックや余韻を独立してコントロール
- Deltaボタン:EQの調整結果を直感的に確認できるモニタリング機能
- Mid/Sideモード:ステレオイメージの精密なコントロール
- 問題周波数の補正:直感的なインターフェースでピンポイントに処理可能
- Komplete Start収録:NIの無料バンドルで、EQに加え多彩な音源・エフェクトを利用可能
3. インストール・アクティベーション方法
Ozone EQは、Native Instrumentsにて無料配布されているためiZotopeのインストール・アクティベーション方法ではなく、Native Instrumentsのインストール・アクティベーション方法で利用できるようになります。
以下の4ステップでアクティベートが完了します。
- Native Instrumentsでアカウントを作成 or ログイン
- KOPMLETE STARTページから無料でダウンロードを選択
- Native Accessを起動してログイン(持っていない方はダウンロード・インストール)
- Ozone 12 EQをインストール
Ozone EQの無料配布情報をお届けしました。
弊サイトではOzone EQ以外のプラグイン等の機材の最新セール情報や無料配布情報を随時更新してこちらの最新セールまとめ記事にて掲載しています。
かなりお得なセール情報が見つかるかもしれないので、ぜひ合わせてご覧ください。
 【毎日更新】DTMセール情報まとめ!無料配布やおすすめVSTプラグイン、音源、時期、ブラックフライデーも解説!
【毎日更新】DTMセール情報まとめ!無料配布やおすすめVSTプラグイン、音源、時期、ブラックフライデーも解説! 4. 使い方を解説!
ここからは、実際にOzone EQの使い方を解説します。

左上Deltaボタンを選択すると、オーディオにどのような影響を与えているかを正確に確認できます。その隣からスペクトラム画面(初期画面)と全バンド画面(球体マーク)の表示が切りかえることができます。
その隣からは、EQの仕様を2つのタイプから選択できます。
- Analog:ミニマムフェイズ IIR(infinite impulse response)フィルター
- Digital:元信号の位相を保持するデジタルリニアフェイズフィルター
上部真ん中からチャンネル処理モードをStereo、Mid/Side別、Left/Right別、Transient/Sustain別も変更可能です。右上の更新マークからは設定をリセットできます。
Amount:右上のAmountスライダーから全てのバンドのゲインをスケーリングすることができます。

EQのライン上にカーソルをおくと「+」になりクリックしてバンドを足します。通常のイコライザー同様に、上下でゲイン左右で周波数を調整します。
スペクトラム画面の場合、それぞれのバンドをクリックすることでバンドの詳細があらわれます。詳細の数値を上下することでも調整でき、Sマークからソロ、バツマークからバンドを削除、電源マークでオンオフできます。
バンド両端の「◯」を左右にドラッグすることでQを調整でき、帯域幅や傾斜を調整できます。
DigitalとAnalogで選べるフィルター形状が変わります。
Digital
Bell:Proportional Q、Bell、Band Shelf、Surgical
Low Shelf:Analog、BAxandall、Vintage、Resonant、Surgical
High Shelf:Analog、BAxandall、Vintage、Resonant、Surgical
Lowpass:Flat、Resonant、Brickwall、Surgical
Highpass:Flat、Resonant、Brickwall、Surgical
Analog
Bell:Proportional Q、Bell、Band Shelf
Low Shelf:Analog、BAxandall、Vintage、Resonant
High Shelf:Analog、BAxandall、Vintage、Resonant
Lowpass:Flat、Resonant、Brickwall
Highpass:Flat、Resonant、Brickwall
Digitalの場合のみSurgical(極端に整った形状)が選択可能です。
また、Digitalはバンドを選択し「▶︎」からPhase(位相)を調整できます。
通常は0%で位相ずれなしですが、プリリンギング(アタックが不鮮明になる)が発生するので調整が可能です。
※プリリンギングとは?
位相ずれをなくしたリニアフェイズEQなどで、発生する副作用。アタックが不鮮明になります。

右側にはインプットアウトプットゲインとメーターがあります。
I/O:ここを選択するとメーターの対象となる音源の種類(ステレオもしくはMid/Side)、メーターの基準となる数値のタイプを選択できます。
リンクボタン: 左右のI/Oゲインコントロールの調整をリンク/リンク解除します。
+/-:メーターの分解能を調整できます。
Bypass:プラグインの処理をバイパスします。
Gain Match: 出力信号のゲインマッチングの有効/無効を切り替えます。動作は右上設定マーク→I/Oの「Enable modern bypass gain match behavior」設定に依存します。

右上設定マーク→Equalizerから以下のEQ設定も可能です。
Show Extra Curves:Phase Delay(msで表される位相遅延)、Phase Response(度数で表される位相応答)、Group Delay(msで表されるアンプエンベロープの遅延)を表示できます。
Alto-Solo Filter Q:Altキー(Optionキー)を押しながらスペクトラムをクリックすることでEQに影響なく指定の帯域を確認することが可能です。
Soft Saturation:軽い歪みを加えます。
質問等ございましたらコメント欄からどうぞ!