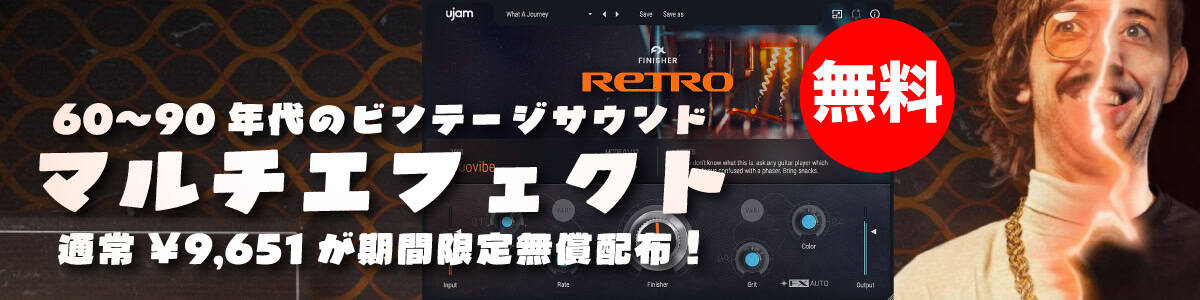いまやBFD3やAddictive Drums 2を抜きさる勢いのドラム音源Toontrack「Superior Drummer 3」。
他のドラム音源と比べると値段が高くついてしまうのでなかなか手が出づらいですが、評価の高い素晴らしいドラム音源です。
この記事ではそんなSuperior Drummer 3をレビュー、メリットやデメリット・注意点から使い方まで解説します。
是非参考にしてください。
主要なアコースティックドラム音源の簡単な比較、聴き比べはこちらの動画をご覧ください。
おすすめのドラム音源に関するまとめ記事はこちらをご覧ください。
 【2025年】ドラム音源おすすめ最新12選と比較!最強はどれ?エレクトロ、メタル向けまで解説
【2025年】ドラム音源おすすめ最新12選と比較!最強はどれ?エレクトロ、メタル向けまで解説
1. Toontrack「Superior Drummer 3」とは?
Superior Drummer 3は、Toontrackが開発するドラム音源です。
コアライブラリは、Earth, Wind & FireやBilly Joelなども手がけたエンジニアGeorge Massenburg氏によって、ベルギーのGalaxy Studiosという静かでサンプリングに最適なスタジオで録音されました。このライブラリには、230GBを超える生のサウンド素材が収録されています。
リアルなサウンドかつ細かな音作りができるドラム音源として高い評価を得ているソフトです。
キック、スネアやタム類は、皮を感じるようなディテールの細かい素晴らしいサウンドです。全体的にルーム感を感じるプリセットが多いです。
SDX Sound Expansionsという拡張音源も多数あります。
作曲ソフトDAWの拡張機能VST、AU、AAXプラグインとして利用できますが、単体での起動(スタンドアローン)も可能です。
| 開発会社 | Toontrack |
| 操作画面 |  |
| 製品名 | Superior Drummer 3 |
| ドラムセット | ドラムセットブランド:6 キット構成:14 キック:16 スネア:25 シンバル:32 電子ドラム:約350 |
| 発売日 | 2017年 |
| 価格(定価) | 379ユーロ EZ Drummer 2からクロスグレード 289ユーロ コアサウンドライブラリSSD Disk 189ユーロ Superior Drummer 3 + Orchestral Percussion SDX 539ユーロ |
拡張音源SDX Sound Expansions一覧(2021/07/20現在)
- Orchestral Percussion
- Roots SDX Brushes, Rods & Mallets
- Roots SDX Sticks
- The Metal Foundry
- The Progressive Foundry
- The Rock Foundry
- The Rock Warehouse
- The Rooms Of Hansa
- Music City USA
- New York Studios Vol.1〜3
- Custom & Vintage
- Death & Darkness
- Decade
- Indiependent
- Metal Machinery
- Legacy of Rock
- The Rooms of Hansa
- Death & Darkness
EZdrummerとの違い・比較

ToontrackはSuperior Drummer以外にもEZdrummerというドラム音源を開発しています。
 EZdrummer 3使い方(パラアウトなど)やレビューとセール情報!Superior Drummerとの違いも解説!Toontrackドラム音源
EZdrummer 3使い方(パラアウトなど)やレビューとセール情報!Superior Drummerとの違いも解説!Toontrackドラム音源 | Superior Drummer 3 | EZdrummer 3 | EZdrummer 2 | |
| 容量 | 約235GB | 約15GB | 約4GB |
| ドラムセットブランド | 6 | 7 | 4 |
| キット構成 | 14 | 9 | 5 |
| キック | 16 | 18 | 8 |
| スネア | 25 | 25 | 8 |
| シンバル | 32 | 34 | 13 |
| 電子ドラムサウンド | 約350 | なし | なし |
| MIDIライブラリ | 約1640 | 約3500 | 約940 |
これ以外に
- 個別のブリードコントロール
- エフェクトの細かな設定
- ピッチエンベロープ
- ドラムスタックの作成
などSuperior Drummer 3のみの音作り機能が多数あります。また、逆にEZdrummer 3のみの機能も存在し、MIDI作成という面においてはEZdrummer 3の方が優れている場合もあります。詳しくは公式の比較をご覧ください。
Superior Drummer 3の方が細かい音作りは可能ですが、EZdrummer 3は誰でもすぐに即戦力のサウンドを鳴らすことができる扱いやすい音源です。
Toontrack Superior Drummer 3 一覧 ▶︎PluginFox ▶︎SONICWIRE ▶︎Best Service ▶︎サウンドハウス ▶︎楽天 ▶︎Amazon ▶︎Rock oN ▶︎公式
▶︎PluginFox ▶︎SONICWIRE ▶︎Best Service ▶︎サウンドハウス ▶︎楽天 ▶︎Amazon ▶︎Rock oN ▶︎公式![]()
2. 導入するメリット
Superior Drummer 3を導入するメリットは以下の点が考えられます。
- 充実したプリセット・ドラム
- オーディオファイルからSD3に置き換えることが可能
- ソフト内で1曲まるまる作成できる
充実したプリセット・ドラム

7つのデフォルトドラムセットに25のユニークなスネアと16のキックだけでなく、350種類もの電子ドラムサウンドがあり、生ドラムとして評価が高い音源にも関わらず、エレクトロにも対応できます。
生ドラムではないセットはもちろん、生ドラムのセットを基準にして、電子ドラムサウンドを付け加える、レイヤーする(SD3ではSTACKと呼ぶ)ことも可能です。また、外部のオーディオファイルをドラムセットに取り込むこともできます。

プリセットも充実しており、George Massenburg氏など有名エンジニアなどが手がけるプリセットも多数あります。幅広いジャンルに対応しており、他の音源と比べても個人的に良いと思うプリセットが多く感じます。
オーディオファイルからSuperior Drummer 3に変換できる
Tracker機能で、オーディオファイルをSuperior Drummer 3に変換することが可能です。
これは生ドラムから完全に変換はするだけでなく、ドラムトリガーとしてSuperior Drummer 3を付加する利用方法も可能です。
ソフト内で1曲まるまる作成できる
ソフト内で1曲まるまる作成することができます。EZbassやEZdrummer同様にGrid Editorがあり細かなアレンジも可能となっています。
また、Song Creator機能で、一つのMIDIパターンから分析して1曲まるまるのドラムパターンを作成することも可能です。
3. 利用する前に知っておくべき注意点・デメリット
しかしながら、利用する前に知っておくべき注意点・デメリットがあります。
- 高い
- 初心者向きとはいえない
高い

値段が高く4万円ほどし拡張音源などのセールはよく見ますが、Superior Drummer 3本体の価格が落ちることはあまり見かけません。
他のドラム音源のセール価格と比べると、倍の値段はかかるでしょう。
初心者向きとはいえない

音は間違いないですが、ドラムレコーディングに関する知識ゼロではマイクの設定、ミックスなど扱いづらい可能性があります。
他のドラム音源
- FXpansion「BFD 3」
- XLN Audio「Addictive Drums 2」
- IK Multimedia「MODO DRUM」
- Slate Digital「Steven Slate Drums(SSD5)」
などと比較すると充実したパラメータや初心者の方には少し扱いづらいという意味でも、BFD 3が一番近い仕様かなと思います。
4. 口コミ・評判を紹介!
Superior Drummer 3の口コミ・評判をまとめました。
評価はかなり高いですが、使い方が分からない方やダウンロード時間の長い点を言及している方もいました。
Superior Drummer 3を導入して初めてのリハでした。いい感じです。
先日思い切って買った最強のドラム音源Superior Drummer 3が多機能すぎて凄い、
引用:Twitter
5. Superior Drummer 3に関するセール・最安値情報
Toontrack製品はブラックフライデーのみならず、セールを行います。
Superior Drummer 3本体がセールになることは少ないですが、拡張音源とセットでセール価格になる場合があります。ブラックフライデーでは拡張ドラムキットとセットになって399ドルで販売されていました。
またEZdrummer 2を持っている方はクロスグレードによって最安値で手に入れることができます。
最新のセール情報はこちらをご覧ください。
 【毎日更新】DTMセール情報まとめ!無料配布やおすすめVSTプラグイン、音源、時期、ブラックフライデーも解説!
【毎日更新】DTMセール情報まとめ!無料配布やおすすめVSTプラグイン、音源、時期、ブラックフライデーも解説!  【随時更新】Superior Drummer 3セール!過去最安値やブラックフライデー、拡張音源SDXやMIDIなど解説!Toontrackドラム音源
【随時更新】Superior Drummer 3セール!過去最安値やブラックフライデー、拡張音源SDXやMIDIなど解説!Toontrackドラム音源  【随時更新】Toontrackセール!過去最安値はここ!Superior Drummer、EZbass、keys、drummerなどブラックフライデー時期も解説
【随時更新】Toontrackセール!過去最安値はここ!Superior Drummer、EZbass、keys、drummerなどブラックフライデー時期も解説 6. Toontrack製品のインストール・アクティベーション方法
Toontrack製品のインストール・オーソライズ方法は簡単で以下の4STEPで完了します。
- Toontrackでアカウント登録
- Toontrack Product Managerをダウンロード・ログイン
- 左上「Register New Product」からシリアルナンバー入力
- 製品をダウンロード・インストール・アクティベート
7. 使い方を解説!
ここからは実際に使い方を解説しますが、長くなるので今回はDRUMS TAB編として他は別記事にて解説します。
 Superior Drummer 3(SD3)の使い方②Toontrackの高評価ドラム音源
Superior Drummer 3(SD3)の使い方②Toontrackの高評価ドラム音源  Superior Drummer 3(SD3)の使い方③Toontrackの高評価ドラム音源
Superior Drummer 3(SD3)の使い方③Toontrackの高評価ドラム音源 
プリセットは右上にあります。ジャンルや音作りの種類で分けられており、かなり多くのプリセットがあります。
Superior 3のドラムキット内の任意のインストゥルメントをクリックすると、青色で選択されます。シフトキーを押しながら複数の楽器をクリックすると、複数の楽器を選択することができます。インターフェースの右側にあるプロパティボックスは、常に選択された楽器や楽器グループに対応しています。
上部メニューや楽器を右クリックすることによって楽器を変更することが可能です。
Search For Instrument

楽器を右クリックして、Search For Instrumentを選択すると新しいタブが開きます。
このウィンドウは、インストールされているサウンドライブラリの中から素早く選択でき、かなり便利です。真ん中「Search」からキーワードでフィルターでき、好みのものが見つかれば、右下「Replace」を選択して楽器を変更します。

右下Moreから
- 新規インストゥルメントとして追加する
- インストゥルメントの検索ウィンドウを閉じずに選択したドラムを置き換える
- ウィンドウを閉じずにスタックする
- 選択したインストゥルメントをキットの別の位置にロードする
といったオプションがあります。

また、ウィンドウの右側にある選択した楽器のグラフィックをクリックしてプレビュー再生を行うこともできます。グラフィックの下には、その楽器に含まれるすべてのアーティキュレーションが表示されています。名前をクリックすると、インストゥルメントグラフィックのトリガーとなるアーティキュレーションが選択されます。
Route Close Mics to Mixer Channels

このオプションは、ロードされたサウンドライブラリに含まれていないインストゥルメントを使用するためのものです。拡張音源SDXはすべて異なるスタジオの異なるエンジニアによって録音されたものであるため、マイクとポジションの組み合わせはそれぞれ独自のものとなっています。このため、2つの異なるライブラリ間でドラムをミキシングしたり、マッチングしたりするときに複雑になることがあります。この問題を解決するために、Route Close Mics to Mixer Channelsがあります。これにより、新しく追加されたインストゥルメントの出力にミキサーの既存のチャンネルを使用するか(Exiting)、新しいインストゥルメントで使用されるクローズマイクごとにミキサーに新しいユーザーマイクチャンネルを自動的に作成するか(New)を選択することができます。
Add Instrument

左上のAdd Instrumentでは、ドラムをキットに追加することができます。
クリックすると
- インストゥルメントの検索(Search for Instrumentを開く)
- フューチャーヒットインストゥルメントの追加
- オーディオファイルのインポート
- 以前に保存したユーザーインストゥルメントの追加
を行うことができます。
Future Hit Instrumentは、ドラムキッドとは別に左上に表示されるインストゥルメントが適用されます。コアライブラリでは、シェイカー(マラカス・シェイカー)・タンバリンが表示されます。オーディオファイルのインポートはファイルをSD3画面にドラッグ&ドロップすることでも取り込むことができます。

オーディオをインポートすると以下の選択ができます。
Add Insturmet:インポートしたファイルをキットに追加します。
Replace:キット内の選択された楽器をオーディオファイルで置き換えます。
Add Stack:インポートされたオーディオファイルをキット内の選択されたインストゥルメントと重ねます。
More

楽器を選択する上部メニューの右にあるMoreメニューにはキットの作成や変更、カスタマイズのための追加オプションが用意されています。
Stack:スタックは同じMIDIノートによって2つのサウンドが同時にトリガーされることを意味します。Add To を選択すると、選択したインストゥルメントで使用可能なアーティキュレーションのリストが表示されます。スタックはアーティキュレーションレベルで実行されるため、スタックに使用するアーティキュレーションを「Add To」から選択する必要があります。選択するとSearch For Instrumentが開き、重ねる素材を選びます。
Import Audio:Add Instrumentにあるものと同じで、オーディオファイルをインポートします。

Route Instrument Microphones:インストゥルメントがトリガーされたときにサウンドが出力されるミキサーのチャンネルを選択することができます。

Show Preview Pad:現在選択されているインストゥルメントに対応するクリック可能なディスプレイを表示します。
Remove Instrument:選択したインストゥルメントをキットから削除します。RAMの使用量を節約できます。
User Instruments:作成したインストゥルメントやスタックを保存し、後で呼び出すことができます。
Articulations

選択した楽器に含まれるすべてのアーティキュレーションとCCトリガーが表示されます。アーティキュレーションをクリックして試聴することができます。それぞれ電源ボタンでオンオフでき、右側のプロパティボックスは選択されたアーティキュレーションのみに関係しているので、個々に調整が可能です。
アーティキュレーションも使用しないものをアンロードすることでRAMを節約できます。
Box View

このメニューでは、プロパティボックスの保存や削除、また表示を変更します。
Default Box View:デフォルトのプロパティボックスに戻します。
All:すべてのプロパティボックスを表示します。
MIDI:MIDI操作に関連するプロパティボックスのみを表示します。
Show

表示メニューでは、利用可能なすべてのプロパティボックスのリストが表示され、どのボックスを表示するかを選択することができます。
プロパティボックス

ドラムタブの右側にあるプロパティボックスは、各インストゥルメントとインストゥルメントのアーティキュレーションのためのユーティリティです。プロパティボックスは、選択したインストゥルメント全体もしくは、それに含まれる特定のアーティキュレーションのみ影響を与えるか選択できます。キット内の複数のインストゥルメントをShift+クリックで選択すると、選択したすべてのインストゥルメントにプロパティボックスが適用されます。
Level
レベルプロパティボックスは、選択した楽器(選択したアーティキュレーション)の音量を設定します。
Tuning
選択した楽器やアーティキュレーションのピッチを変更することができます。微調整するには、シフトキーを押しながらスライダーをドラッグします。ドロップダウンメニューで選択できるDrum HeadとSymbalの異なるアルゴリズムがあります。これらのアルゴリズムはそれぞれの楽器に特化したもので、処理後も可能な限り自然な音を維持できるようになっています。ピッチが希望の量に調整されたら、Processボタンをクリックしてアルゴリズムを適用し、サウンドの高解像度バージョンをロードします。電源ボタンの横にある3本の線のアイコンから、チューニングをリセットすることができます。
Reverse
任意の楽器やアーティキュレーションのオーディオを反転させることができます。タイムスライダーを使って、反転させる時間の長さをコントロールできます。
Envelope and Offset
エンベロープとオフセットは、時間の経過とともに変わる楽器の音量に影響を与えます。適用された楽器のアタック、ディケイ、サスティン、ホールド、リリースをコントロールします。これらのパラメータは、ポイントをドラッグすることで変更できます。
Trigger

リリースポイントを選択すると、ドロップダウンメニューが表示され、ノートオン、アフタータッチ、ノートオフの3つの方法でリリースをトリガーすることができます。
Note On:通常通りリリースをトリガーし、サンプルを自然にリリースすることができます。
Aftertouch:MIDIコントローラーから送信されるアフタータッチメッセージでリリースの開始を決定することができます。
Note Off:MIDI ノートの終了時にリリースを開始することで、リリースの開始を決定することができます。
Time Unit:電源ボタンの横にある3本の線のアイコンから、ホールドとリリースの時間単位をミリ秒またはパーセンテージに設定することができます。
Offset:エンベロープ全体を前後にシフトさせるための値です。正の値を設定するとサンプルトリガーの開始が遅れ、負の値を設定するとサンプルの開始が切り取られ始めます。
Pitch FX

選択したインストゥルメントやアーティキュレーションのピッチエンベロープ、またはリアルタイムモードを調整できます。リアルタイムでサンプルの再生中にピッチを変更します。
Envelope:ダブルクリックでポイントを追加してピッチエンベロープを作成します。右クリックしてRemove Nodeからポイントを削除します。
Real Time:ピッチをリアルタイムでコントロールすることができます。スライダーを MIDI コントローラーなどにアサインしたり、オートメーションを書いて利用できます。
Velocity Curve
ダブルクリックでポイントを追加してベロシティカーブを作成します。右クリックしてRemove Nodeからポイントを削除します。
Output Velocity Limit:Velocity Curveボックスの4つの辺には、内側にドラッグできるドットがあります。これらを変更すると、ベロシティの上限などリミットを作ることができます。
電源ボタンの横にある3本の線のアイコンから、以下の設定ができます。
Gate:Low Velocity Limitと組み合わせて使用します。Gateをオンにすると、スレッショルド以下の音符が入ってきてもトリガーされません。
Soft Curve:ベロシティカーブを直線ではなくカーブさせて、非線形のベロシティレスポンスを得ることができます。
Velocity Gate

ベロシティゲートでは、選択したドラムのトリガーとなる入力ベロシティの範囲を定義することができます。2つのスライダーで、選択したインストゥルメントやアーティキュレーションのトリガーとなる最小入力ベロシティと最大入力ベロシティを設定することができます。
Soft Hit Level

ソフトヒットの音量を増減させることができます。最もソフトなヒット音が大きすぎる場合(ベロシティが1であっても)、ソフトヒットレベルを設定することで、音量を大幅に下げることができます。
MIDI Monitor

MIDIモニターは、Superior Drummer 3が受信するすべての着信MIDIメッセージが表示されます。MIDIコントローラーを接続している場合、MIDIモニターは受信したノートとCC情報を表示します。

デフォルトではMIDIノートは「Numbers」になっていますが、MIDI Monitorの右上メニューから「Key」に変更することでキー表示に変更できます。
MIDI Mapping

選択した楽器すべてのアーティキュレーションのマッピングが表示されます。
MIDIマッピングプロパティボックスで、任意のノート番号をダブルクリックすると、新しいノート番号を入力することができます。
Show MIDI Mapping Key:ロードされたドラムキットのマッピングを一覧で表示します。青くハイライトされたリストは、選択されたインストゥルメントまたはアーティキュレーションに対応しています。すべてのアーティキュレーションを新しい位置にドラッグ&ドロップしてリマッピングすることができます。

MIDI Note Learn:それぞれの番号右側にメニューオプションがあります。ここでは「Add Note」「Learn Note」を選択できます。Add Noteでは、選択した音符を追加して、このアーティキュレーションをトリガーすることができます。Learn Noteは、ノートを入力することでそのキーにマッピングできます。
Voice and Layer

サウンドエンジンで再生するサンプルの量を調整することができます。
Layer Limits:値が大きいほどRAMの使用量は多くなりますが、結果として得られるシーケンスのばらつきが大きくなります。
Voice Limit:負担を軽減するために、各楽器のボイスを最適化することができます。
Hit Variation

再生するサンプルを選択する際にサウンドエンジンが採用する人間的な特性の度合い(Humanize)を設定することができます。
Randomize Hits:ヒットに関連するベロシティレイヤープール内でランダムに選択されます。
Use Adjacent Layers:ヒットは、隣接するベロシティレイヤーを含むサンプルプールからランダムに選択されます。
Use Alternate Hits:このオプションは、右手と左手など左右サンプリングが使用された特定の楽器にのみ適用されます。このオプションを選択すると、MIDI再生時に左右のサンプルを交互に再生するように設定されます。
Velocity to Volume:サンプルはMIDIベロシティに応じてボリューム調整されます。ベロシティは127種類ありますが、Superior Drummer 3のサンプルプールのベロシティレイヤーは127種類ありません。そのため適切なレイヤーのサンプルは、ボリューム調整されます。また、Velocity to Volumeは、インポートしたサンプルに適用することができ、それにより入力されたベロシティの変化に反応するようにすることができます。
Hihat CC Edit

Continuous Controllerメッセージ(E-Drum Hi-HatペダルやMIDIコントローラーから送られるCCメッセージ)にどのように反応するかをコントロールできます。ノードを上下にドラッグすると、入力されたCC04レベル(0~127)に基づいて、対応するアーティキュレーションが鳴るポイントを決定します。
Smoothing

スムージング(マルチプルヒットエミュレーション)は、スティックがシンバルを繰り返し打つときに適切にブレンドされます。スライダーを右にドラッグすると、選択したインストゥルメントのスムージング量が増えます。
Choke/MuteTrigger

シンバルにのみ適用され、ミュートテールアーティキュレーションをどのようにオフにするかを、ノートオフまたはアフタータッチのいずれかで選択することができます。ミュートテールアーティキュレーションは、シンバルが鳴らなくなるようにドラマーがシンバルを掴んだときのサンプルです。
パラアウト(Multi-Out / Multiple Outputs)

最後にミキサーの項目ですが、パラアウトについてだけ解説しておきます。
ミキサータブのチャンネルストリップ下部にある 「Output 〜」から、可能なすべてのアウトプットが表示されます。ここから個々に設定可能ですが、左上Mixerメニュー→Apply Multichannel Outputsからもマルチアウトを一括適用することが可能です。
あとは、DAWのオーディオトラックにSuperior Drummer 3のアウトをルーティングします。この方法はDAWによって異ります。
Toontrack Superior Drummer 3 一覧 ▶︎PluginFox ▶︎SONICWIRE ▶︎Best Service ▶︎サウンドハウス ▶︎楽天 ▶︎Amazon ▶︎Rock oN ▶︎公式
▶︎PluginFox ▶︎SONICWIRE ▶︎Best Service ▶︎サウンドハウス ▶︎楽天 ▶︎Amazon ▶︎Rock oN ▶︎公式![]()
まとめ
Superior Drummer 3は今No.1の呼び声高いドラム音源です。
個人的にも他のドラム音源に比べても素晴らしいソフトだと思います。
ただし、BFD 3やAddictive Drums 2は古い音源ですので、今後新しいバージョンが出る可能性もあるでしょう。
この記事が参考になれば幸いです。
Toontrack Superior Drummer 3 一覧 ▶︎PluginFox ▶︎SONICWIRE ▶︎Best Service ▶︎サウンドハウス ▶︎楽天 ▶︎Amazon ▶︎Rock oN ▶︎公式
▶︎PluginFox ▶︎SONICWIRE ▶︎Best Service ▶︎サウンドハウス ▶︎楽天 ▶︎Amazon ▶︎Rock oN ▶︎公式![]()
質問等ございましたらコメント欄からどうぞ!